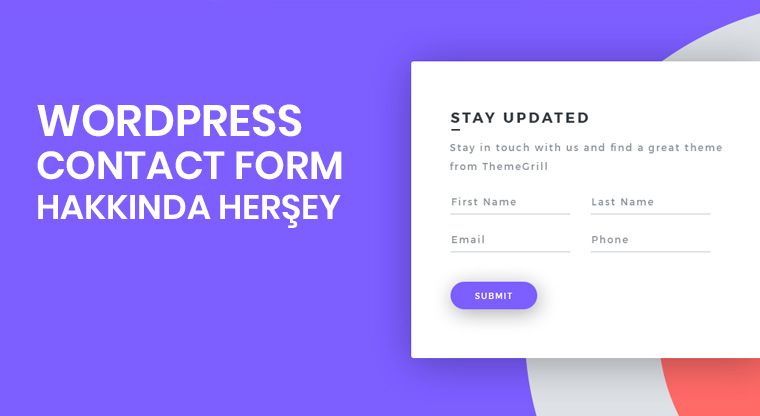
WordPress sitenizde kullanıcıların sizinle iletişime geçmesi veya bir iş için çeşitli formlar oluşturmak için Contact Form 7 eklentisini kullanabilirsiniz.
Contact Form 7 eklentisi ile çeşitli formlar oluşturabilirsiniz. Bu formlar içine telefon, adres, numara, şehir, mail, ad, soyad, metin, tarih açılabilir menü vs vs. gibi çeşitli bilgi kutucukları koyulabilir. Bu kutucuklarla çeşitli formlar oluşturabilir, her türlü iş için bu formları kullanabiliriz. Yalnız o formları kullansak bile Türkiye’de genel olarak güvenlik sebebiyle smtp fonksiyonu kapalı olduğu için Contact Form 7 eklentisi ile oluşturacağımız formlar kullanılınca karşı tarafa bilgi gitmez. Bu sorun yüzünden ikinci bir eklenti kurmamız gerekiyor. Bu eklentimizin adı Wp Mail Smtp’dir.
Bu yazımızda öncelikli olarak Contact Form 7 eklentisi kurulumu ve ayarlarının nasıl yapılacağı ardından Wp Mail Smtp eklentisinin nasıl kurulacağı ve ayarlarının nasıl yapılacağını anlatacağım.
Başlıklar
Contact Form 7 eklesini kurmak için “WordPress Eklenti Nasıl Kurulur” adlı yazıyı okuyabilirsiniz. Eklentiyi kurmak için admin panelinden Eklentiler>Yeni Ekle kısmına girelim. Arama kutucuğuna Contact Form 7 yazalım ve aratalım. Gelen sonuçlardaki ilk eklentiyi kurup aktifleştirelim.
Daha sonra kenardaki menüye “İletişim” kısmı gelecek. Oraya tıklayalım. Açılan kısımda mevcut olan iletişim formunun üzerine tıklayalım.
İletişim formu açıldıktan sonra bu kısımda gerekli ayarlamaları yapacağız. Daha sonraki formlarla karışmaması için formumuza bir ad verebiliriz. Bu form iletişim formu olduğu için adını “İletişim Formu” yapalım. Sonra alt kısımdaki ayarlamalara geçelim.
Form kısmında çeşitli kutular mevcut. Bu kutular ile formlar oluşturabiliriz. Zaten form kısmında mevcut bir tane oluşturulmuş bunu düzenleyebiliriz. Normal bir iletişim formunda bulunması gerekenler Ad, E-posta, Konu, İleti kutularıdır. Bunları değiştirmek isterseniz yazıyı silebilirsiniz, üstten başka kutularda ekleyebilirsiniz.
Posta kısmında iletme ayarlarını yapacağız. Formlarda doldurulan verilen bir mail adresine iletilmesi için cpanelden bir mail adresi oluşturalım. Oluşturduğumuz mail adresini formlar için kullanacağız. Sonra “Kime” kısmına bu mail adresini yazalım. “Kimden” kısmına dokunmuyoruz. “Konu” kısmı da aynen kalıyor. Eğer Form kısmına başka kutucuklar eklemişsek “İleti Gövdesi” kısmında değişiklikler yapmamız gerekiyor. Diyelim ki Form kısmına ek olarak Telefon kutucuğu ekledik. Telefon kutusunun kısa kodu [tel-711] . Telefonunda bize ulaşması için bu kodu İleti Gövdesi kısmına eklemiz gerekiyor. Kodu ekledikten sonra alttan kaydedelim.
İletiler kısmında gerçekleşen işlemler sonucunda gösterilecek mesajlar var. Bunları değiştirmenize gerek yok. Ama isterseniz kendinize göre değiştirebilirsiniz.
Formumuzu kaydettikten sonra üstte form adı yazan yerin hemen altında form kodu var. Bunu kopyalayalım. İletişim formu olduğu için bunu iletişim sayfasına yapıştıracağız. İletişim adında bir sayfa oluşturup kodu direk yapıştıralım ve kaydedelim.
Contact Form 7 eklentisinin ayarları bitmiştir. Şimdi Wp Mail Smtp eklentisinin ayarlarını yapalım.
Eklenti ekle kısmından Wp Mail Smtp diye aratalım. Gelen ilk eklentiyi (geliştiricisi WpForms) kuralım ve etkinleştirelim. Eklentiler kısmına gelelim ve Wp Mail Smtp eklentisini bulup “Setting” yazısına tıklayalım. Ya da kenardaki menüden Ayarlar>Email kısmına da tıklayabiliriz. Tıkladıktan sonra bizi ayarlar sayfasına yönlendirecek. Açılan bu kısımları dolduralım.
From Email: Bu kısım maillerin hangi adresten geldiğini gösterir. Buraya herhangi bir mail adresi yazabilirsiniz.
From Name: Bu kısma bir ad yazacağız. Giden mailde bu ad görünecek. Buraya site adını yazabiliriz.
Mailer: Eklentinin çalışması için bu kısımdan “Send all WordPress emails via SMTP” adlı seçeneği seçmemiz gerekiyor.
Return Path: Bu kısmı işaretlemiyoruz.
Smtp Host: Bu kısma Smtp Host adresini yazmamız gerekmektedir. Bu mail.siteadresiniz.com şeklindedir. Sizde site adresinize uygun şekilde yazın.
Smtp Port: Smtp Port kısmına 587 yazalım.
Encryption: Bu kısımdan “No encryption” seçeneğini seçelim.
Authentication: Bu kısımda “Yes: Use SMTP authentication” seçeneğini seçelim.
Username: Username kısmına daha önce cpanelden oluşturduğumuz mail adresini yazalım.
Password: Password kısmına oluşturduğumuz mail adresin şifresini yazalım.
Son olarak “Değişiklileri Kaydet” butonuna tıklayalım.
Şimdi deneme kısmına geçelim. Daha önce oluşturduğumuz İletişim sayfasına girelim. Alanları deneme olarak doldurup gönderelim. İletimiz başarı ile gitti.
Sonra cpanelden webmaile giriş yapalım. İletinin gelip gelmediğini kontrol edelim. Webmaili kontrol ettiğimde ileti başarı ile ulaşıyor. Eğer iletilerinizin kendi gmail, hotmail gibi adreslere gelmesini istiyorsanız Cpanelden “İleticiler” kısmına mail adresinizi ekleyebilirsiniz. Böylece iletiler kendi mail adreslerinize de gelir.
Yorum Yaz